Sylfeedバージョン3.2 & Sylfeed for iPadをリリースしました。
はじめに
Sylfeedバージョン3.2をリリースしました。また、それにあわせてSylfeed for iPadを新しくリリースしました。
今回のアップデートは、Sylfeed for iPadの操作性向上のための機能追加が中心となっております。また、ご要望が多かったFeedly Cloudにも対応しています。
- Sylfeed for iPad
- クイックアクション
- フルスクリーン
- ひっぱって選択
- エッジのタップ操作オプション
- Feedly Cloudに対応
- 機能ガイドとヒント
- 記事の仕分け
Sylfeed for iPad
みなさま長らくお待たせいたしました。ついにSylfeedにiPad版が登場しました。実はかなり前から開発はスタートしておりましたが、Googleリーダー終了騒動により、開発を中断せざるを得ない状況となってしまいました。Googleリーダー終了後、SylfeedはスタンドアロンRSSリーダーに生まれ変わりはしたものの、デバイス間同期が実現できないままiPad版を出すことはできず、前回のアップデートで搭載したiCloud同期機能によって、ようやくその舞台が整ったという経緯があります。
それでは簡単にではありますが、Sylfeed for iPadについてご紹介させていただきます。
Sylfeed for iPadは、機能的にはiPhone版と同じものです。iPhoneでできることは、すべてiPadでもできますし、iPhoneでできないことはiPadでもできません。一見当たり前のことのようですが、SylfeedはiPhoneに特化したユニークな操作性が特徴のアプリです。この特徴を継承しつつ同じような使い勝手を再現するために、Sylfeed for iPadでは様々な工夫が凝らしてあります。
Sylfeed for iPadはデバイスを横向きにして両手でホールドした状態での使い方を基本としてデザインしています。この持ち方では画面をタッチするのは必然的に親指となりますが、親指が届く範囲は非常に限られています。Sylfeed for iPadでは、親指が届く範囲でほぼすべての操作ができるようになっています。もちろん、これはあくまで基本ですので、お好きな持ち方でお使いいただくことができます。
Sylfeedの最大の特徴、それはツールバー中央の未読ボタンです。Sylfeed for iPadでは、本体の向きに応じてこのボタンが左右に移動するようになっています。さらにこのボタンは、上下に移動させることができますので、親指で操作しやすい位置に調整することができます。
さらに、クイックアクションやひっぱって選択など、親指では届かないツールバーやナビゲーションバーに対するショートカットを用意しています。
クイックアクション
記事に対するアクションをすばやく行うことができます。アクションを実行するには、ボタンをすばやくスライドして表示されたアイコンの上で離します。
iPhoneでは、ツールバーはともかくナビゲーションバーのアイコンは親指ではタップしづらいので、これをよく使う場合は便利になると思います。
フルスクリーン表示
ツールバーやナビゲーションバー、iPadではサイドのスペースを一時的に除去して記事をフルスクリーンで表示できます。フルスクリーン表示は前述のクイックアクションから切り替えることができます。フルスクリーン表示中はクイックアクションを使って各種アクションを行ってください。
ひっぱって選択
こちらも主にiPad向けの機能となりますが、画面上部のナビゲーションバーに並んでいる未読のみ表示や並び順切り替えアイコンをタップする代わりに画面を下に引っ張ることで選択することができます。もちろんiPhoneでも使用可能です。
エッジのタップ操作オプション
誤タップ防止のため、記事リスト両端のタップ操作を無効にすることができるようになりました。アップデート後はこれまでと同様、両端のタップ操作は有効となっていますが、新しくアカウントを登録した場合のデフォルトは無効となります。リストの両端をタップして記事の仕分けを行っている方はご注意ください。なお、このオプションは未読のみを表示している場合のみ適用されます。
Feedly Cloudに対応
ご要望が多かったFeedly Cloudに対応いたしました。現在のスタンドアロンモードに不満がある方は、新しいアカウントを作成してFeedly Cloudを選択してください。購読リストの移行には、OPMLファイルのエクスポート/インポート機能をご利用ください。
機能ガイドとヒント
初心者の方でもすぐに使えるように、初回起動時にSylfeedの基本的な使い方を表示するようにしました。また、ちょっとわかりにくいけど知っておくと便利な使い方も紹介しています。
記事の仕分け
Sylfeedでは、リストで記事を仕分けるという使い方を提案しています。ボタンを左にスライドして「読まない」、右にスライドして「読む」と判定する使い方です。判定された記事はリストから消えていきますので、画面をスクロールする必要はなく、ただボタンをホールドしたまま左右にスライドするだけで、あっという間に大量の記事を捌くことができるという非常にユニークかつ強力な使い方です。
しかし、この操作を行うにはアドオンの「あとで読む」機能が必要です。もっとたくさんの方にこの便利な使い方を知ってもらいたい、そういう想いでほんの少しだけ工夫してみました。今回からはアドオンを購入しなくても、この操作性を体験していただくことができます。
ボタンを左にスライドして「読まない」、右にスライドして「読む」と判定するのは同じです。違いは読むと判定した記事がすぐに開くということだけです。大量の記事を捌くには「あとで読む」機能を使って仕分けする方が効率が良いですが、そこまで記事が多くない場合は、読みたい記事をすぐに読むことができるこちらの方が便利かも知れません。ぜひ一度お試しください。
さいごに
この12月でSylfeedをリリースして丸三年を迎え、ダウンロード数は30,000を超えました。まだまだ目指す先は遠いですが、まずはこの場を借りてお礼申し上げます。
お気に入りのブログをチェックするのに毎日ブックマークを開いているという人はまだまだたくさんいるのではないでしょうか?Sylfeedが次に目指すのは、そんな人たちにも使ってもらえるようにするということです。
ブックマークを開いても前と同じ画面が表示されるだけというのは、やはり無駄が多いと思います。大好きなブログでも更新が少なければ、知らないうちに読むのをやめてしまうかも知れません。効率化がすべて良いことだとは思いませんが、効率化によって生まれた時間で、もっとたくさんのブログを読むことができるのなら、それはやっぱり幸せにつながるのではないでしょうか。
そんな人たちにSylfeedをお勧めするには、まずクリアしないといけない課題があります。それはアプリをインストールしてすぐに使い始めることができるということです。
今回のアップデートでFeedly Cloudに対応しましたが、使い始める前に外部のサービスにアカウントを登録する必要があるというのは、やはり敷居が高いと言わざるを得ません。さらに言うと、Feedlyの認証のためにはGoogleのアカウントが必要です。これではお勧めする方もたいへんですよね。
Googleリーダーが終了してからスタンドアロンRSSリーダーに生まれ変わった理由はひとつではありません(*)が、これが大きな位置を占めていたのは事実です。
もちろん、Feedly Cloudがおまけというわけではありません。Feedlyクライアント、スタンドアロンRSSリーダー、どちらもSylfeedです。ベテランの方も初めましての方も、大切にしていきたいと思っています。
もし、あなたのまわりに毎日ブックマークを開いている人がいたら、ぜひSylfeedをお勧めしてあげてください。
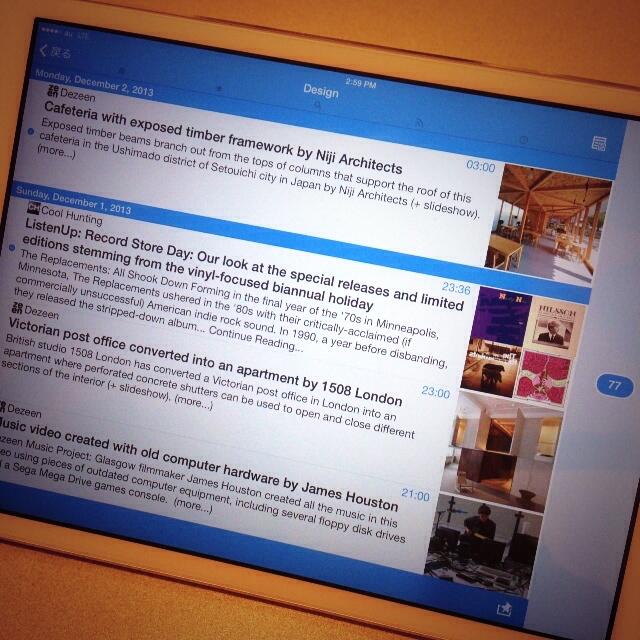
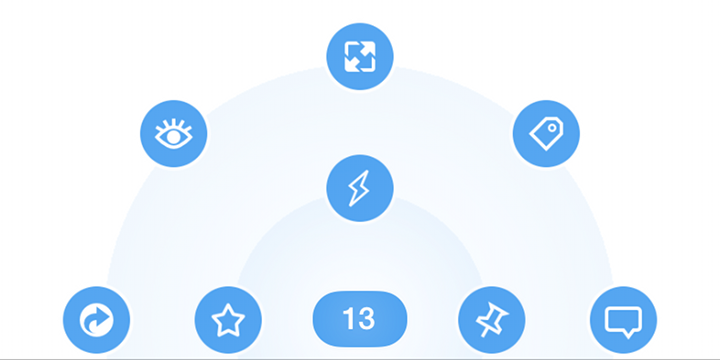
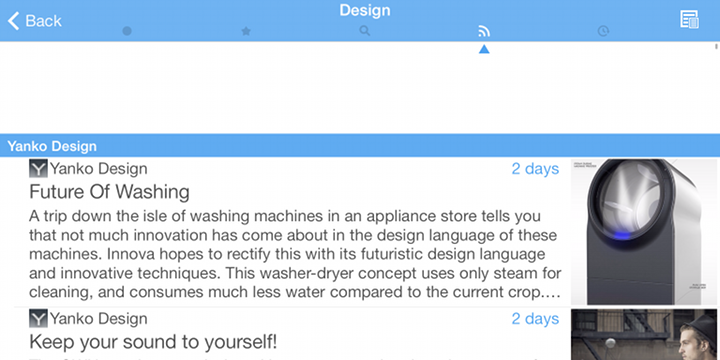
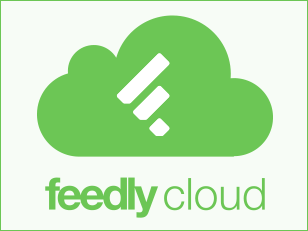
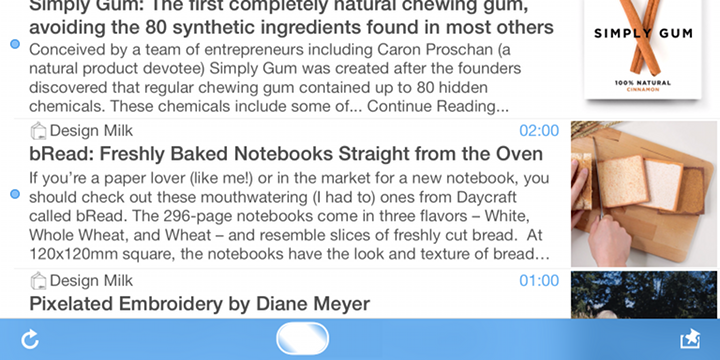
 日本語
日本語