「あとで読む」機能とは、記事リストから気になる記事を「あとで読む」としてマークしておいて、あとでまとめて読むというものです。
 まず、「あとで読む」機能を利用するためには、設定の「あとで読む方法」を設定する必要があります。「あとで読む方法」にはいくつか種類がありますが、とりあえず「オリジナル」を指定してください。
まず、「あとで読む」機能を利用するためには、設定の「あとで読む方法」を設定する必要があります。「あとで読む方法」にはいくつか種類がありますが、とりあえず「オリジナル」を指定してください。
記事を「あとで読む」としてマークするには、まずフィルターを未読モードに指定します。そして、気になる記事を右にスワイプします。スワイプした記事はそのままリストから追い出されるように削除され、「あとで読む」としてマークされます。
すべての記事をチェックしたら、フィルターを「あとで読む」モードに切り替えます。このモードでは「あとで読む」としてマークされた未読記事のみが表示されますので、あとは未読ボタンをタップしてまとめて記事を読んでいきます。
記事を仕分けするという考え方を提案します。
「あとで読む」機能自体はとてもシンプルなものですが、Sylfeed ではこの「あとで読む」機能を使って「記事を仕分けする」という考え方を提案したいと思います。
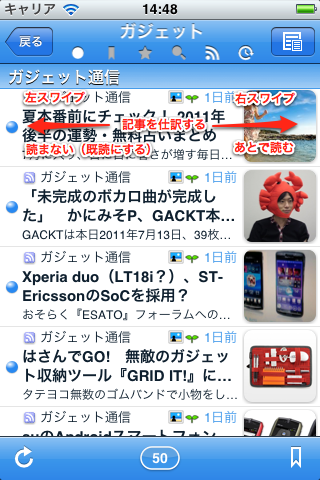 先ほどは、気になる記事を「あとで読む」ために右にスワイプしましたが、興味がない記事は左にスワイプすることによって既読にすることができます。どちらの方向にスワイプしても記事はリストから削除されますので、もはやリストをスクロールする必要はありません。一番上の記事から順番に記事を「(あとで)読む」か「読まない」を判断して仕分けするということが可能となります。
先ほどは、気になる記事を「あとで読む」ために右にスワイプしましたが、興味がない記事は左にスワイプすることによって既読にすることができます。どちらの方向にスワイプしても記事はリストから削除されますので、もはやリストをスクロールする必要はありません。一番上の記事から順番に記事を「(あとで)読む」か「読まない」を判断して仕分けするということが可能となります。
Sylfeed では、記事を読み始める前にすべての記事を仕分けすることを提案します。これは一見手間なようですが、実際にやってみると同じ時間でチェックできる記事の量を飛躍的に増加させることができることがわかると思います。
記事の仕分けはスワイプだけではなく、画面の両端をタップすることでも可能です。
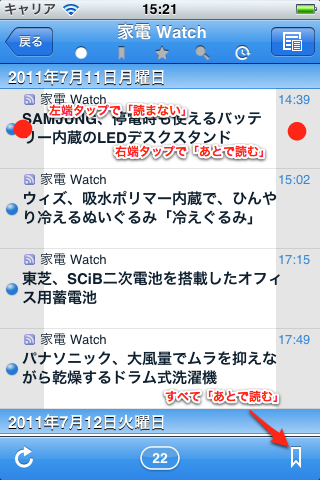 実は、「あとで読む機能」が有効になっている場合、フィルターの「未読モード」は未読記事を抽出するだけではなく、記事を仕分けるための「仕分けモード」としての役割を持つようになります。具体的には、画面の右端をタップするとピンを切り替える機能が「あとで読む」としてマークする機能に置き換わります。画面の左端をタップすると既読になるのは今までと同じなので、スワイプの代わりに画面の両端をタップすることでも記事の仕分けを行うことができるようになるわけです。
実は、「あとで読む機能」が有効になっている場合、フィルターの「未読モード」は未読記事を抽出するだけではなく、記事を仕分けるための「仕分けモード」としての役割を持つようになります。具体的には、画面の右端をタップするとピンを切り替える機能が「あとで読む」としてマークする機能に置き換わります。画面の左端をタップすると既読になるのは今までと同じなので、スワイプの代わりに画面の両端をタップすることでも記事の仕分けを行うことができるようになるわけです。
この操作方法を使えば、iPhone 本体を横向きに持って、両手の親指を使って軽快に記事を仕分けするなんていうことも可能です。
また、画面右下のアイコンをタップすると、すべての記事を「あとで読む」としてマークすることができます。
スワイプとタップは組み合わせることで最大の威力を発揮します。
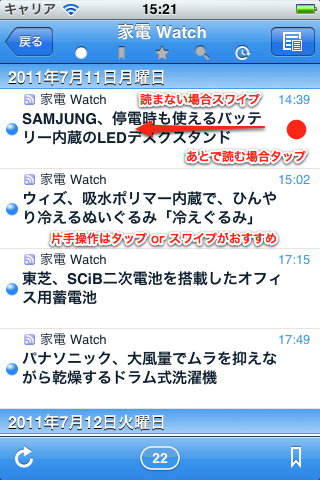 片手で操作する場合、例えば右手で操作するとします。実際に操作してみるとわかると思いますが、左スワイプは操作しやすいですが、右スワイプは操作しづらく、右端はタップしやすいですが、左端はタップしづらいです。つまり、右手で快適に操作するためには、「あとで読む」には右端をタップ、「読まない」場合は左スワイプと行った具合に、両方を組み合わせるのがおすすめです。
片手で操作する場合、例えば右手で操作するとします。実際に操作してみるとわかると思いますが、左スワイプは操作しやすいですが、右スワイプは操作しづらく、右端はタップしやすいですが、左端はタップしづらいです。つまり、右手で快適に操作するためには、「あとで読む」には右端をタップ、「読まない」場合は左スワイプと行った具合に、両方を組み合わせるのがおすすめです。
記事の仕分けに便利な機能を紹介します。
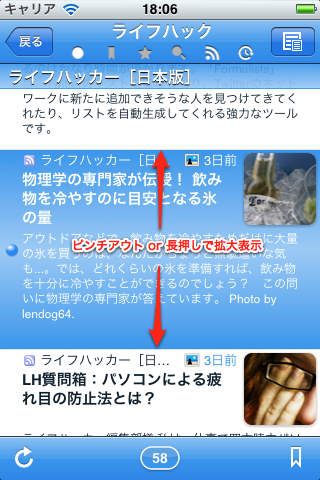 「あとで読む」機能とは別のものですが、記事の仕分けに便利な機能をここで紹介しておきます。記事リストで表示されているタイトルと見出しだけでは情報量が少なすぎて読みたい記事かどうかを判定するのは難しいと思ったら、画面全体をピンチアウトするか、記事を長押ししてみてください。記事の高さが拡大され、表示される情報量を一気に増やすことができます。スワイプやタップがしづらいと感じた場合も、記事を拡大すると操作しやすくなりますので、ぜひご活用ください。
「あとで読む」機能とは別のものですが、記事の仕分けに便利な機能をここで紹介しておきます。記事リストで表示されているタイトルと見出しだけでは情報量が少なすぎて読みたい記事かどうかを判定するのは難しいと思ったら、画面全体をピンチアウトするか、記事を長押ししてみてください。記事の高さが拡大され、表示される情報量を一気に増やすことができます。スワイプやタップがしづらいと感じた場合も、記事を拡大すると操作しやすくなりますので、ぜひご活用ください。
また、仕分けの操作を誤ってしまった場合は、iPhone 本体をシェイクしてください。ひとつ前の状態に戻すことができます。
記事の仕分けを効率よく行うにはちょっとしたコツがあります。
まず、リストをスクロールさせないことです。記事は必ず「あとで読む」か「読まない」のどちらかに振り分けてしまいます。中途半端に保留の状態にしないというのが重要です。
もうひとつは迷わないことです。「あとで読む」のか「読まない」のか迷った時にどうするかを事前に決めておくと良いでしょう。
つまり、記事の仕分けをいかに単純作業化することができるかどうかということです。あまり深く考えずに上から順番に記事がなくなるまで淡々と機械的に処理していくのが効率アップのポイントです。
外部の「あとで読む」サービスに送ることもできます。
特にお勧めするものではありませんが、設定の「あとで読む方法」を「オリジナル」以外にすると、「Instapaper」や「Read It Later」などの外部の「あとで読む」サービスに送ることもできます。
PCや他のGoogleリーダーアプリで読むという人は、「スター」をつけることも可能です。
すべての記事を読む人にもお勧めします。
「あとで読む」機能は、基本的にはすべての記事を読まない人のための機能ですが、すべての記事を読むという人も試してみる価値はあると思います。実際のところ、すべての記事を読むという人は、限られた時間で読める量のフィードしか購読しないようにコントロールしているのではないでしょうか?
しかし、この「あとで読む」機能を使えば、すべての記事を読むのが不可能に近いニュース系サイトのフィードでも安心して購読することができるようになります。ぜひ一度お試しください。
Sylfeed が提案するもうひとつの操作方法
iPhone らしい直感的でわかりやすい操作方法として記事そのものをスワイプする方法を紹介しましたが、この操作方法は指の動きが大きく大量の記事を仕分けするのに向いているとは言えません。そこで、 Sylfeed では未読ボタンを使った記事の仕分けを提案します。直感的な操作方法とは言えませんが、うまく使いこなせれば最小の労力で大量の記事をチェックできるようになります。詳しくは以下のビデオをご覧ください。
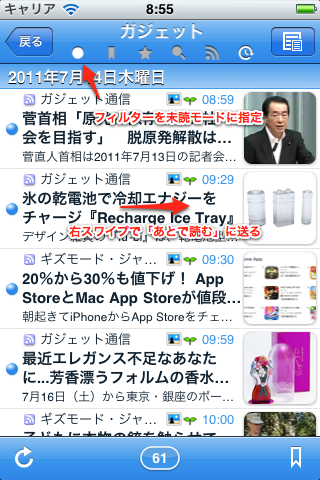
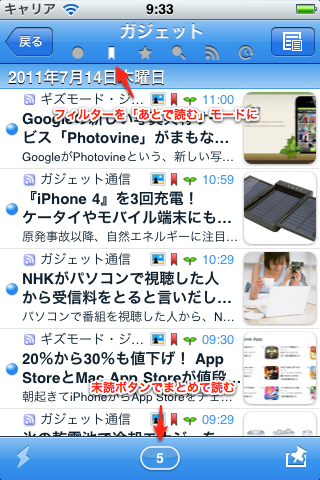
 日本語
日本語
[…] 操作方法については作者さんサイトのGACHANET » 「あとで読む」機能を見ていただくのが1番いいかなと思います。 […]